|
Questions - Réponses sur les blogs de l'académie de Versailles
Quelques questions
Pour lire les réponses, cliquez sur le signe  ou sur le lien "détails" ou sur le lien "détails"
 Je veux rendre mon blog accessible à mes seuls élèves détails
Je veux rendre mon blog accessible à mes seuls élèves détails
Dans le
menu gauche, je clique sur « Extensions »
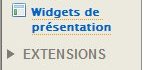
Tout à fait en bas, je clique sur « Mode privé »
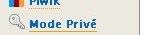
Dans la
page qui s'affiche...
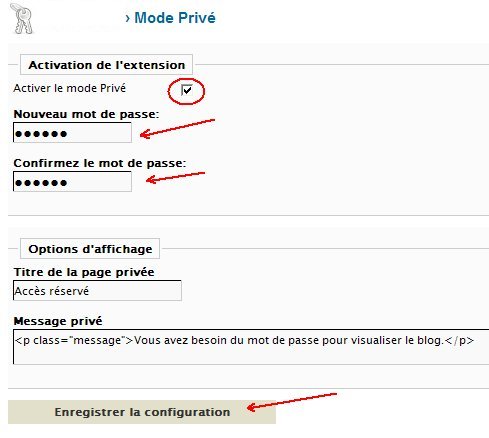
-
Je coche la case « Activer le mode privé »
-
Je tape le mot de passe et la confirmation
-
Je valide les modifications
-
Je fournis à mes élèves le mot de passe de consultation
Lorsque mes élèves arriveront sur mon blog, ils trouveront mon message
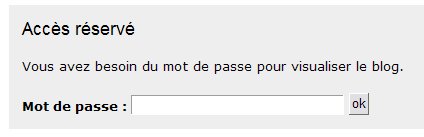
et devront taper ce mot de passe pour consulter les billets et les
pages.
 Je veux changer mon mot de passe
détails
Je veux changer mon mot de passe
détails
Dans le tableau de bord, je clique sur « Préférences utilisateur »
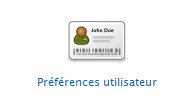
Tout à fait en bas...

-
Je tape le nouveau mot de passe et la confirmation
-
Je tape l’ancien mot de passe dans le troisième champ
-
Je valide les modifications
Exemple :
Mon mot de passe actuel est « 123456 ». Je souhaite le changer pour « azerty »
Je tape « azerty » dans les deux premiers champs de saisie.
Je tape « 123456 » dans le troisième champ.
 Je (ne) veux (pas) que mon blog figure dans les moteurs de recherche de type Google
détails
Je (ne) veux (pas) que mon blog figure dans les moteurs de recherche de type Google
détails
Dans le tableau de bord, je clique sur « Paramètres du blog »

Au milieu de la page figurent trois options

Je coche l’option désirée
-
L’option 1 signifie que le blog sera indexé, donc visible dans un
moteur de recherche. De plus, les pages du blog seront archivées, ce
qui signifie que l’internaute pourra voir les pages dans aller sur le
blog. Il pourra donc voir une page telle qu’elle était lorsque le
moteur de recherche l’aura indexée. Cette page pourra avoir été
modifiée par la suite.
-
L’option 2 signifie que le blog sera indexé, donc visible dans un
moteur de recherche. Mais si l’internaute désire voir la page, il
sera obligé de visiter le site en temps réel.
-
L’option 3 signifie que le blog ne sera pas visible dans un moteur de
recherche. Seuls les utilisateurs (élèves ou collègues) disposant le
l’adresse du blog pourront le consulter.
 Je veux que des élèves puissent saisir leurs propres textes dans le blog
détails
Je veux que des élèves puissent saisir leurs propres textes dans le blog
détails
Dans le menu de gauche, je clique sur « Utilisateurs du blog »
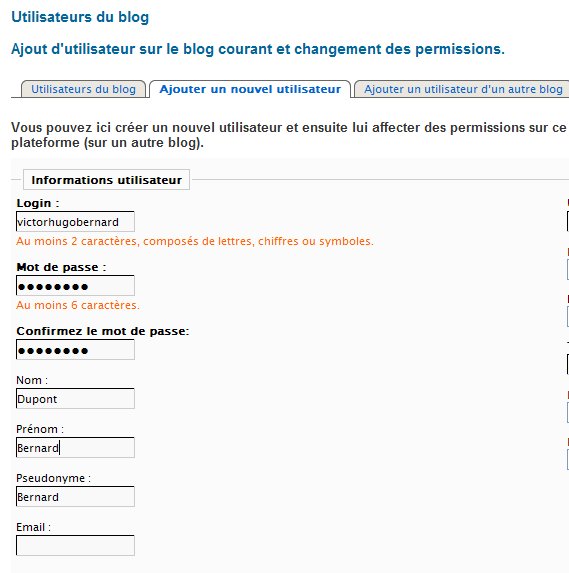
-
Je tape le login (identifiant de connexion de l’utilisateur)
-
Je tape le mot de passe et sa confirmation
-
Je tape le nom de famille (facultatif),
-
le prénom (facultatif),
-
le pseudonyme (le nom qui figurera en signature des textes que
l’utilisateur rédigera sur le blog)
-
éventuellement son email
-
Tout à fait en bas de la page, je peux sélectionner la notification
par email
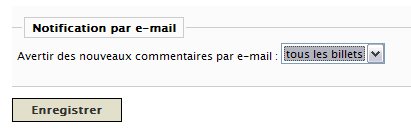
Ce qui signifie que je recevrai un courriel à chaque fois que cet
utilisateur aura ajouté un texte.
Je pourrai alors me connecter sur la page d’administration du blog
pour vérifier le texte, le corriger et le valider afin qu’il soit
visible sur le blog.
Remarque sur le « login »
Si vous tapez un identifiant (login) déjà utilisé par quelqu’un
d’autre sur les blogs de l’académie, un message d’erreur
s’affichera en haut de la page lors de la validation
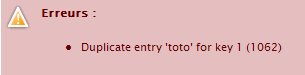
Afin d’éviter cela, il est conseillé de choisir un identifiant qui
inclut un « préfixe » (ici « victorhugo ») afin de distinguer les
différents utilisateurs portant le même nom.
Exemple :
-
J’ai créé mon blog sous le nom « victorhugo » car je travaille au
collège qui porte ce nom.
-
Un de mes élèves s’appelle Bernard Dupont.
-
Je choisis comme login « victorhugobernard » (préfixe et prénom de
l’élève)
-
Je tape son mot de passe et sa confirmation, ainsi que les autres
renseignements.
-
Je valide les modifications
-
Je donne à l’élève son identifiant et son mot de passe.
 Comment un élève (utilisateur) saisit-il ses propres textes ?
détails
Comment un élève (utilisateur) saisit-il ses propres textes ?
détails
L’élève saisit l’adresse d’administration du blog dans la barre
d’adresse de son navigateur ou bien clique sur le lien dans ses
favoris.
L’adresse est la même que celle que vous utilisez pour administrer
votre blog :
http://blog.crdp-versailles.fr/admin/auth.php
Il arrive donc sur la page d’authentification
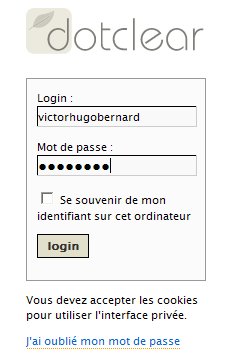
Là, il saisit l’identifiant et le mot de passe que vous lui avez
fournis.
Après validation, il entre sur la page d’administration simplifiée où
il peut saisir de nouveaux billets…
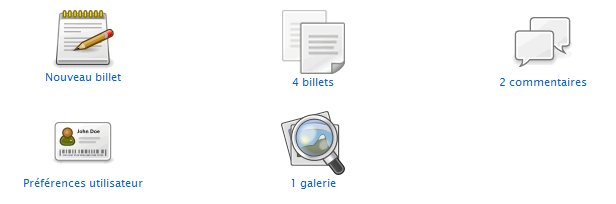
L’utilisateur peut éventuellement changer son mot de passe, son
adresse email… En aucun cas il ne pourra modifier son identifiant et
ses « permissions ».
Si vous avez sélectionné l’option « Notification par email », vous
serez averti de la saisie d’un nouveau texte. Tant que vous ne
l’aurez pas validé, ce texte ne figurera pas sur le blog.
 Je ne veux pas passer mon temps à vérifier les nouveaux commentaires
détails
Je ne veux pas passer mon temps à vérifier les nouveaux commentaires
détails
Dans le tableau de bord, je clique sur « Préférences utilisateur »
preferences
Juste au dessus de la rubrique « modification du mot de passe » figure
les options de notifications.
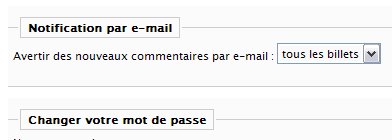
Il suffit de sélectionner l’option « Tous les billets ».
Valider les modifications
A partir de ce moment, vous serez averti par email dès qu’un
internaute rédigera un commentaire sur un billet du blog.
Vous pourrez alors vous connecter sur la page d’administration du blog
afin de valider le commentaire ou de le supprimer. Vous pouvez même le
corriger…
Tant que vous n’avez pas validé les commentaires, ils n’apparaîtront
pas sur votre blog.
 Je veux téléverser (« uploader ») plusieurs fichiers dans le gestionnaire de médias
détails
Je veux téléverser (« uploader ») plusieurs fichiers dans le gestionnaire de médias
détails
Dans le menu de gauche, je clique sur le « Gestionnaire de médias »
En bas à droite de la page, figure un cadre permettant de créer un
nouveau dossier.
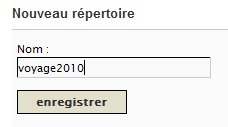
Il est conseillé de placer les fichiers médias dans des dossiers différents.
Pour créer ensuite une galerie de photos, ce sera nécessaire dans tous
les cas.
Après enregistrement, le dossier nouvellement créé figure en haut de
la page :
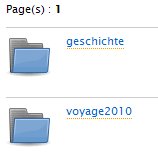
Pour téléverser les fichiers dans ce dossier, je clique sur son icône.
La page se présente ainsi par défaut
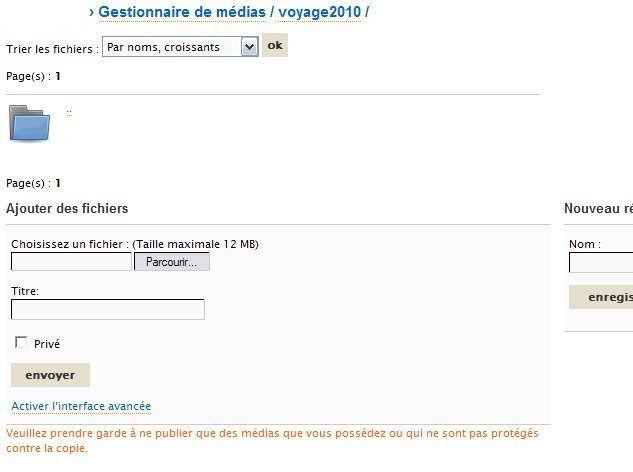
Pour envoyer plusieurs fichiers en même temps, je clique sur le lien «
Activer l’interface avancée » sous le bouton « Envoyer »
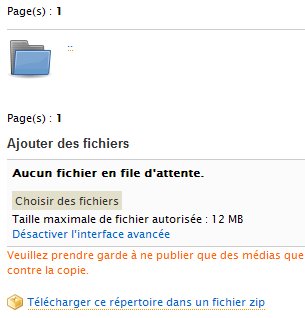
Je clique alors sur le bouton « Choisir les fichiers ». La fenêtre de
sélection apparaît. Je sélectionne les fichiers sur mon ordinateur.
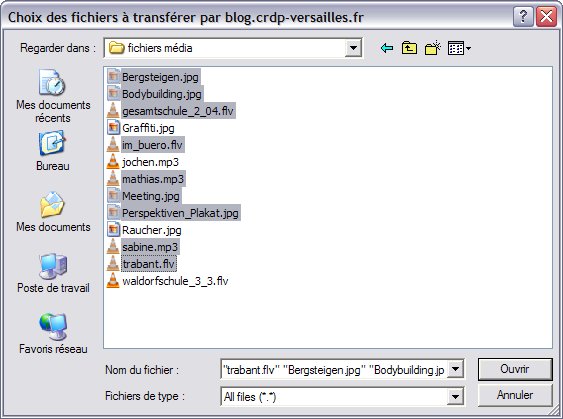
La liste des fichiers sélectionnés s’affiche sous le bouton «
Choisir les fichiers »
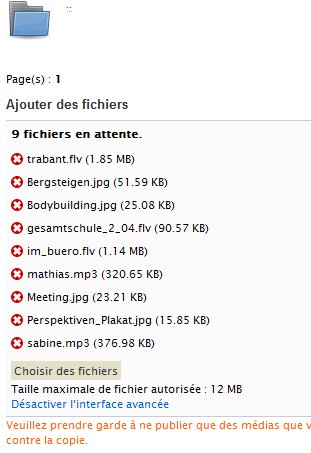
Je clique sur le bouton « Envoyer »
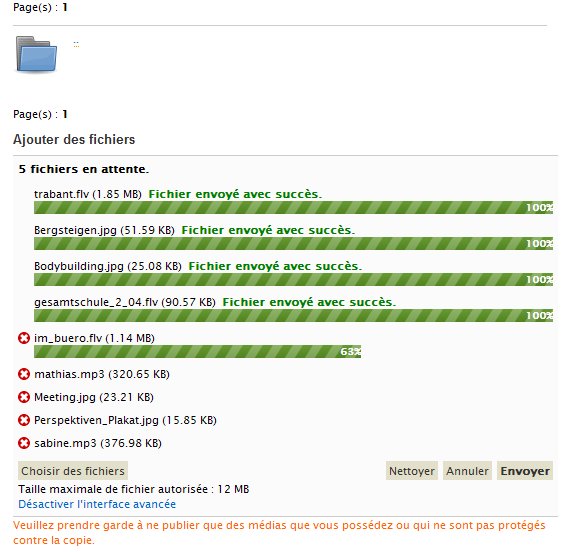
Les barres affichent la progression des envois de fichiers.
Lorsque tout est terminé, les fichiers figurent sur la page du dossier
sélectionné.
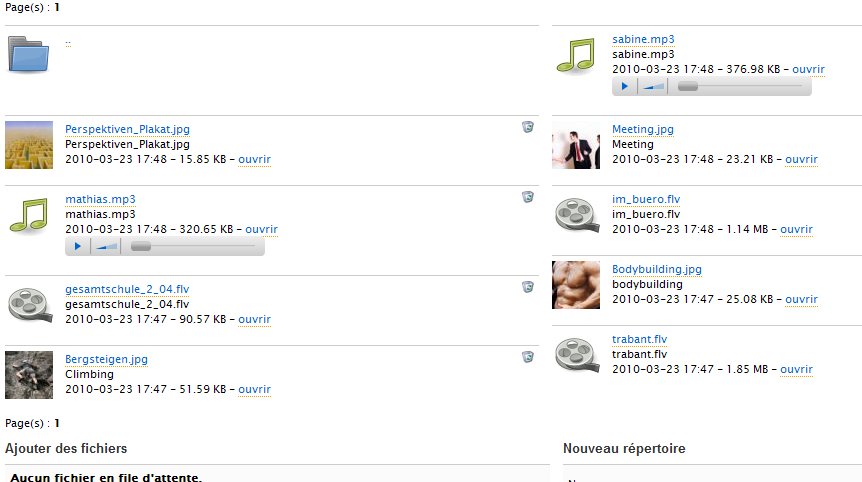
 Je veux faire une galerie de photos de mon dernier voyage avec les élèves
détails
Je veux faire une galerie de photos de mon dernier voyage avec les élèves
détails
Dans le menu de gauche, je clique sur « Galeries ».
Dans la page qui s’affiche
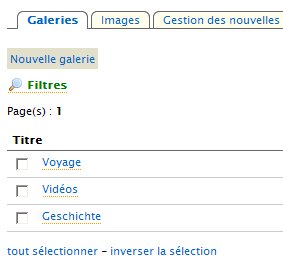
Je clique sur le bouton « nouvelle galerie »
Sur la nouvelle page, je tape le titre de la galerie
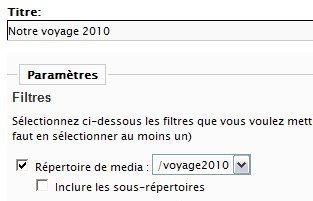
A droite, je choisis l’aspect de la galerie (il suffit de faire
quelques essais pour voir l’effet produit)
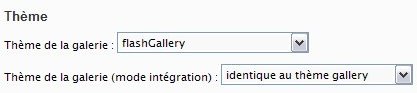
J’enregistre les modifications
Je clique ensuite sur l’onglet « Gestion des nouvelles images »
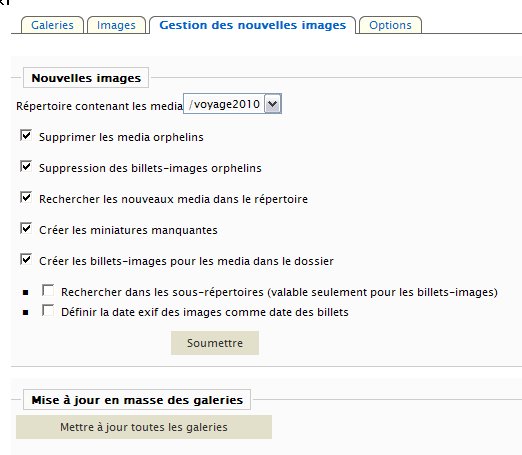
-
Je sélectionne dans la liste le répertoire qui contient les photos.
-
Je laisse toutes les cases cochées par défaut
-
Je clique sur le bouton « Soumettre »
-
Je clique ensuite sur le bouton « Mettre à jour toutes les galeries »
Je clique sur l’onglet « Galeries »
Je coche la case de celle que je viens de créer, je sélectionne (à
droite) la mention « Publié » puis je clique sur le bouton « OK »
 Comment l’internaute peut-il voir une galerie de photos ?
détails
Comment l’internaute peut-il voir une galerie de photos ?
détails
Pour que les galeries soient accessibles aux internautes, il est
indispensable d’ajouter un lien sur la page d’accueil.
-
Dans le menu de gauche, je clique sur « Widgets de présentation »
-
Dans la liste de gauche (widgets disponibles) je clique sur «
Galeries » et, tout en maintenant le bouton gauche de la souris enfoncé,
je fais glisser le cadre sélectionné vers la colonne « Bandeaux de
navigation » pour l’y déposer.
-
Pour finir, je clique sur le bouton « Mettre à jour les bandeaux ».
 Je veux faire une page web avec des couleurs et des polices différentes du blog
détails
Je veux faire une page web avec des couleurs et des polices différentes du blog
détails
J'utilise
un logiciel libre du type Kompozer que je télécharge à
partir du Web (Fichier zip à
décompresser dans un dossier et directement utilisable sans
installation.)
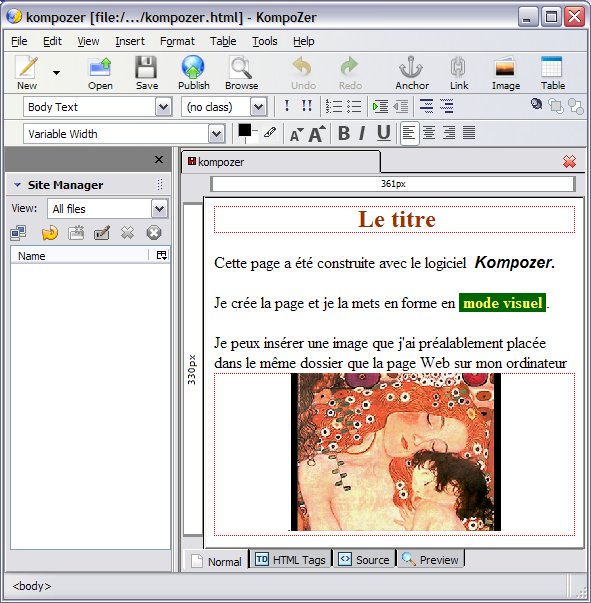
-
Je
la mets en forme et je réserve la place pour insérer
éventuellement des images que j'ai préalablement
téléversées sur le blog (cf. plus haut).
-
Lorsque
j'ai terminé, je passe en mode source.
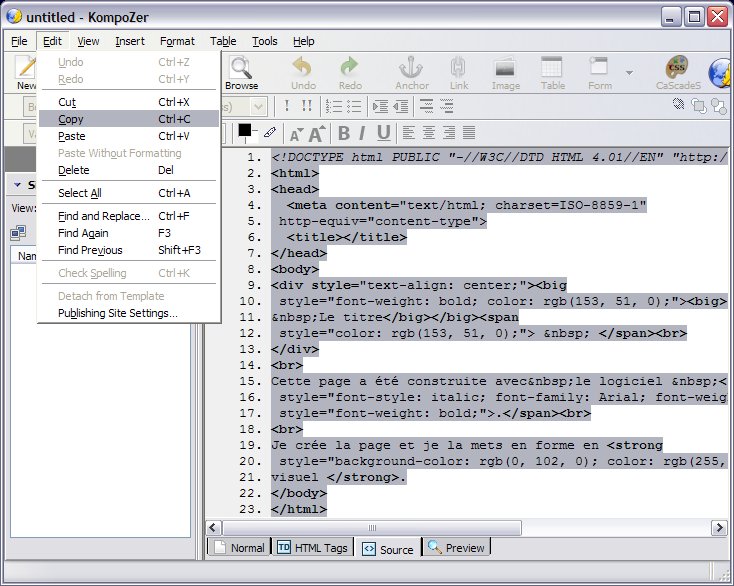
-
Je
sélectionne tout (Ctrl+A).
-
Je
copie la sélection.
-
Sur
la page d'administration du blog, je choisis "Créer une nouvelle
page".
-
Je
bascule en mode "source" et je colle le texte sélectionné.
-
Si
je veux ajouter des images, des vidéos ou du son, je place
le curseur aux endroits laissés libres dans le fichier
source et je sélectionne les fichiers avec le
"Sélecteur de média".
-
Je
valide immédiatement les modifications sans repasser en mode visuel.
|
 ou sur le lien "détails"
ou sur le lien "détails"